Copy And Paste Not Working In Windows 10. In this article, you will get to know about how to solve the copy and paste issue in Windows 10. Copy and paste is a very vital feature of Windows that gives us ease of simply copying the text or file and pasting it somewhere else. But, many users have reported that copy and paste not working on their PC. It is a serious hamper on productivity. So, the question is how to fix copy and paste in Windows 10? But, first, we will understand, why this problem is happening.
Why Copy And Paste Not Working In Windows 10?
The reasons that you are unable to copy and paste in Windows 10 are as under:
1.Corrupted system files.
2.Virus or Malware.
3.Outdated Windows.
4.Background applications are restricting this feature.
How To Solve Copy And Paste Not Working In Windows 10?
Here are some solutions to troubleshoot the copy and paste issues on your PC.
Solution 1 – Restore To Previous Point:
The copy and paste issue can be solved by restoring your PC to the previous restore. If You have enabled it before the appearance of the copy and paste problem, then you can do this and can get rid of this error easily. To restore to the previous point. follow the steps given below:
1.Type Create a restore point in the start menu.
2.Select the top result. The System Properties will open on your screen.
3.Select the System protection from the top bar and then select the System Restore option.
4.Click on the restore point made before this error appeared.
5.Follow the further information and process to restore your system to the previous state.
Solution 2 – Run Check Disk Scan:
Run the Check Disk Scan to solve this issue. This tool scans the files that are corrupted and fixes them. Try the steps given below, to run Check Disk Scan:
1.Open the My Computer.
2.Right-click on the system drive and select the Properties option.
3.Click on the Tools tab.
4.Click on the Check option in the Error-checking section.
5.Confirm the UAC prompt.
6.Wait for the scan to finish and do not close it before it finishes.
7.After the tool finishes running, restart your PC.
Solution 3 – Update Your Windows:
An outdated Windows can be the reason for the copy and paste issues. Update your Windows to the latest version to fix bugs and add security features. To update the Windows, follow the below-given steps:
1.Type Check for updates in the Start menu and select the option.
2.Click on the Check for updates option.
3.If there will be any update, Windows will start downloading the update itself.
4.After downloading, restart your PC.
Solution 4 – Run SFC And DISM Scans:
If there are any corrupted files in the system, the copy and paste problem can happen. Try to run the System File Checker scan and DISM scan. The SFC will check for the corrupted file system and fixes them. On the other hand, a DISM scan will repair the Windows image. To run the System File Checker scan and DISM scan, follow the steps:
1.Open the Run utility by pressing the Windows key and R key.
2.Type cmd and press Ctrl + Shift + Enter to open an elevated Command Prompt.
3.Type the following command and press Enter:
sfc /scannow
4.Wait for the scan to finish because it will take 20 to 30 minutes.
5.Restart the computer.
6.Now, open the elevated command prompt again.
7.Type the following commands and press Enter after finishing each one:
a) Dism /Online /Cleanup-Image /CheckHealth
b) Dism /Online /Cleanup-Image /ScanHealth
c) Dism /Online /Cleanup-Image /RestoreHealth
8.Wait for the commands to finish running.
9.Finally, restart the computer.
Solution 5 – Restart rdpclip.exe:
Restarting rdpclip.exe process can solve the copy and paste issue. Follow the steps to so do:
1.Press Ctrl + Shift + Esc keys to open the Task Manager.
2.Click on View More details and select the Details tab.
3.Locate the rdpclip.exe process and right-click on it.
4.Select the End Task option from the right-click context menu.
5.Now, click on the File option.
6.Select the Run new task option from the File menu.
7.Type rdclip.exe and press Enter to re-run the executable.
Solution 6 – Restart Windows File Explorer:
You can also restart Windows File Explorer to solve the copy and paste problem. You have to first close the Windows explorer and then run it again. Follow the below steps to do so:
1.Open the Task Manager.
2.Select the Processes tab.
3.Locate the Windows Explorer process and right-click on it.
4,Select the End task option.
5.Now, click on the File option.
6.Select the Run new task option from the File menu.
7.Type explorer.exe.
8.Press Enter to re-run Windows Explorer.
Solution 7 – Close All Applications In The Background:
Copy-paste feature can also be disabled due to applications that are running in the background. It can be a bug or a security measure that is taken by the app itself. So close all the applications that are running in the background to fix this issue. Follow the steps to do so:
1.Press the Ctrl + Shift + Esc keys to open the Task Manager.
2.Click on More Details if the option is available.
3.Select the Processes tab.
4.Locate all the open applications and right-click on each of them.
5.Select the End task option.
6.After all the background applications are closed, check if the copy and paste feature is working again.
Solution 8 – Check For Viruses And Malware:
Viruses or malware can also cause this issue. You have to do a virus scan to remove them from your PC. You can do this by using Windows Defender Scan. To run a virus scan follow the below-given steps:
1.Type Windows Defender in the Search bar and select the top result.
2.Click on the Virus and Threat Protection option.
3.Select Scan Options in the Current Threats section.
4.Check the Microsoft Offline Scan box and select Start Scan.
5.Wait for the Scan to finish.
6.Your PC will restart after the scan finishes.
Solution 9 – Clean Your Clipboard:
If not any above solution works for you, try to clean the clipboard. Follow the below-given steps:
1.Press the Windows + R keys to open the Run utility.
2.Type cmd and press Ctrl + Shift + Enter to open the Command Prompt as administrator.
3.Type the following commands and press Enter to clear the clipboard.
cmd/c “echo off | clip”
4.This will clear the clipboard.
featured image source: https://www.whitesourcesoftware.com/
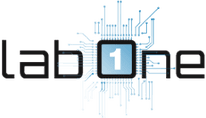 Lab-One Laptop Chip Level Repairing & Laptop Bios Bin File
Lab-One Laptop Chip Level Repairing & Laptop Bios Bin File













