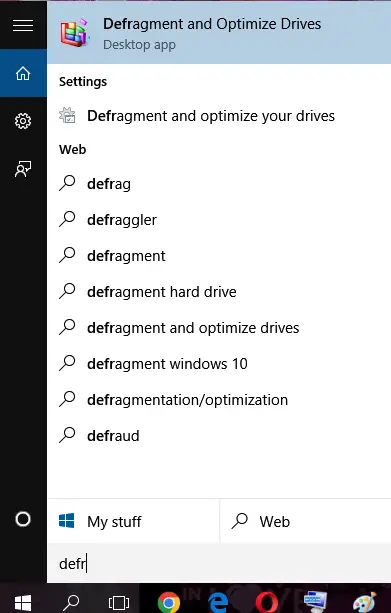Windows 10 Slow Boot Time. In this article, you will get to know why Windows 10 Boot time is slower and how to fix the slow boot time of Windows 10. Windows is the best and most popular operating system. The fast boot time is one of its essential features.
Over the years, there are many new versions of Windows that are being introduced. Along with that many users have also reported problems that occur while using Windows. One of the problems is Windows 10 slow boots to a black screen or how Windows 10 takes forever to load. If you are facing the same issue, read the article to know the solutions to Windows 10 slow boot time.
Why Is Windows 10 Boot Time Getting Slower?
We will first understand why the slow startup in Windows 10 is happening. There can be many reasons for this, some of them are:
1.Unnecessary Startup programs.
2.Ultra Low Power State is enabled.
3.Corrupted system files.
4.Faulty DVD drive.
5.Fragmented files in storage.
6.Outdated drivers.
7.HDDs are known to be slower at Startups than SSDs.
8.Overloaded RAM.
How To Fix Windows 10 Slow Boot Time?
Solution 1 – Disable Unnecessary Startup Programs:
Many unnecessary startup programs also cause Windows to boot slowly and take time to start. You can increase the boot time by disabling them. To do so, follow the steps below:
1.Press Ctrl + Shift + Esc keys to open Task Manager.
2.Now, click on the Startup tab.
3.Locate every program that has a high Startup impact.
4.Right-click on these programs and click on the Disable option.
5.Always remember not to disable the Antivirus program.
Solution 2 – Disable Ultra-Low Power Mode:
Ultra-Low Power Mode is a feature of the graphic card that enables the energy saver for it. When the Windows is shut down, similarly the graphic card shuts down too. So, when Windows has started the graphic card also takes time to get started. This increases the boot time to a high extent. To disable the ultra-low power mode:
1.Press Windows + R keys to open the Run utility.
2.Type regedit and click on OK. This will open the Registry editor.
3.Click on the Edit option and then on the Find option.
4.Type EnableUlps and press Enter to initiate the Find utility.
5.Now, locate EnableUlps and double-click on it.
6.Finally, change its value to 0 and click on OK.
7.Restart the computer to check the speed of Windows startup.
Solution 3 – Locate Corrupted System Files:
Corrupted system files can create a lot of problems and can be the cause of the slow boot time of Windows 10. To locate the corrupted system files you have to run an SFC scan, which is a built-in feature of Windows 10 that finds corrupted system files in the computer and deletes them. To run the SFC scan, follow the steps:
1.Type Command Prompt in the Windows search bar.
2.Right-click on the Command Prompt option.
3.Click on the Run as administrator option to open it in administrator mode.
4.First, type DISM.exe /Online /Cleanup-image /Restorehealth to run DISM.
5.A Windows image is created, thus protecting your data.
6.Type sfc /scannow when the DISM command is complete.
7.Press Enter to start the System File Checker.
8.Restart the computer after the scan is finished to check if the Windows 10 slow boot time issue is solved.
Solution 4 – Remove Faulty DVD Drive:
A faulty DVD writer can also be the cause of Windows 10 slow startup. Remove the DVD writer. If you are comfortable handling the PC then do it yourself, otherwise, take it to the expert. Once you remove the DVD writer, check if the problem is solved.
Solution 5 – Defragment The Files:
If the files of the system are fragmented, then it will surely slow down Windows. Defragmenting the files will increase the speed of the system. Defragmenting is keeping the files in order so that the hard disk can read and write the data easily. To do so, followed the below-given steps:
1.Type Defragment and optimize drives in the Windows search bar and select it.
2.Select the drive you want to defrag.
3.Click on the Optimize option.
Solution 6 – Update The Outdated Drivers:
Sometimes the drivers are outdated and are not compatible with Windows. This causes slow Windows boot time. To update the drivers, follow the steps:
1.Right-click on the Windows Start button in the lower-left corner.
2.Click on the Device manager option.
3.Right-click on the outdated drivers.
4.Click on the Update option to update them.
Solution 7 – Replace HDD:
If you are using HDD on your PC, try to replace it with SSD. It is much faster than the HDD. It will surely resolve your Windows 10 slow boot, as boot time only takes a few seconds to be done.
Solution 8 – Increase The Page File:
When the RAM gets overloaded, the page file is used to increase the performance of the computer. This virtual memory is taken from the hard disk. If you increase the page file then it will surely increase the boot speed. To increase the boot speed:
1.Right-click on the Windows search button in the lower-left corner and select the Run option.
2.Run utility will open on your screen.
3.Type sysdm.cpl and then press Enter.
4.System Properties will get opened.
5.Select the Advanced tab.
6.Click on the Settings option of the Performance section.
7.Performance Options will get opened.
8.Select the Advanced tab.
9.Click on the Change option in the Virtual memory section.
10.Uncheck the Automatically manage paging file size for all drives option.
11.Check the Custom size option.
12.Fill in the Initial size and the Maximum size as the size of your RAM and as double the size of your RAM respectively (in MBs).
13.Click on the Set option.
14.Press OK.
I hope all the above-given solutions will be helpful in solving the WIndows 10 slow boot time issue. It will surely increase the startup speed of your PC.
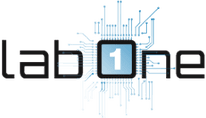 Lab-One Laptop Chip Level Repairing & Laptop Bios Bin File
Lab-One Laptop Chip Level Repairing & Laptop Bios Bin File