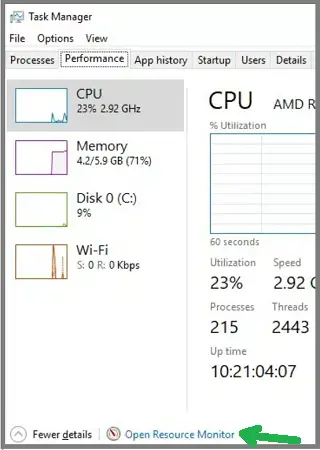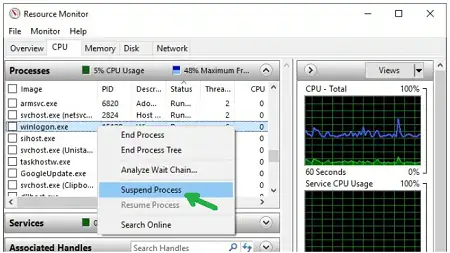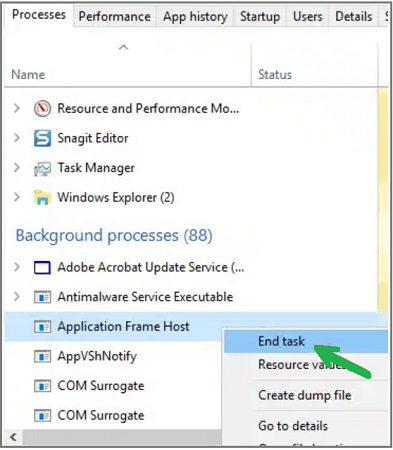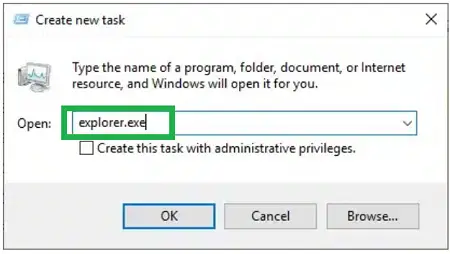How To Disable Desktop Composition In Windows 10. In this article, you will read what is desktop composition and how to disable desktop composition in Windows 10.
What Is Desktop Composition?
Desktop Composition is a visual feature of Windows. It was first introduced in Windows Vista. It completely changed the display of pixels on the screen by the various applications. When the desktop composition is enabled, it means that individual windows will not draw to the primary display directly as it used to happen in earlier Windows.
The screen’s drawing is redirected to the off-screen surface in video memory, which is rendered desktop image and presented for us on the display.
The Desktop Window Manager (DWM) is the service behind the Desktop composition. It enables visual effects and features like the Aero theme on the desktop by using the Desktop Composition.
How To Disable Desktop Composition In Windows 10?
There is no setting to disable desktop composition in Windows 10. If you want to know the methods to disable desktop composition in Windows 7 or Vista, read the article.
From Windows 8 and onwards, Microsoft have removed the ability to disable the desktop composition. Try this method very carefully as it can it can cause any mishap.
To disable Desktop Composition in Windows 10, follow the steps given below:
1.Press the Ctrl + Shift + Esc keys to open the Task Manager on your screen.
2.In the Performance tab.
3.Select click on the Open Resource Monitor option.
4.Resource Monitor will now open on your screen.
5.In the CPU section, locate the winlogon.exe
6.Right-click on it.
7.Select the Suspend process option.
8.Then, quickly click on the Monitoring tab.
9.Then select the Stop monitoring option.
10.If you don’t do it immediately, then winlogon.exe can disappear.
11.You will have to restart to get it back.
12.Now, open the Task Manager again.
13.Locate the Windows Explorer in the Processes tab.
14.Right-click on it and click on the End task option.
15.Also, End task Application Frame Host, Search, Shell Experience Host, and all the other modern apps or UWP.
Note: If you don’t end the modern apps, then you will have a black screen once you end DWM later. So, you will have to blindly resume winlogon.exe, which is not an option, or restart your computer.
16.You will have a black screen once you end DWM later, if you don’t end the modern apps.
17.Then, you will have to resume winlogon.exe, which is not an option, or restart your computer.
18.Now, locate the Desktop Window Manager (DWM) in the Processes tab.
19.Also End task it.
20.Next, select the File option in Task Manager.
21.Click on the Run new task option.
22.Type explorer.exe and press Enter.
23.You will just have to resume the winlogon.exe from the Resource monitor, if you want the DWM back.
24.This method to disable Desktop Composition in Windows 10 may or may not work for you. But, it worked for me.
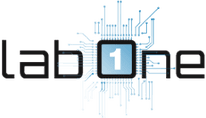 Lab-One Laptop Chip Level Repairing & Laptop Bios Bin File
Lab-One Laptop Chip Level Repairing & Laptop Bios Bin File