How To Fix Chrome Not Closing Tabs On Exit. In this article, you will read why is Chrome not closing tabs on exit and methods to solve Chrome not closing tabs. Google Chrome is the most popular web browser in the whole world. It is because this browser is filled with many features and options that enhance the user experience. Due to its massive usage, it gets bugs and errors sometimes.
One error which many users have reported is Chrome not closing the tabs on exit. It is mostly experienced by those users who have shared their computers. It can be very concerning for these users with shared computers. Read the article to fix the issue.
Why Is Chrome Not Closing Tabs On Exit?
The following causes can be triggering this issue:
-Chrome is not set to open a new tab on startup.
-Background apps are running.
-History and cache can become corrupted.
-Due to various extensions.
How To Fix Chrome Not Closing Tabs On Exit?
Method 1 – Set Chrome To Open New Tab On Startup:
Change the On Startup setting of Chrome. You can set Chrome to open from where it was exited on the startup or you can also disable this setting. To change it:
1.Open Chrome.
2.Click on the menu button in the upper right corner of the screen.
3.Select the Settings option from the pop-up menu.
4.Scroll down until you reach the On Startup option.
5.Now, select the Open the New Tab page option.
6.Restart Chrome.
7.Check if the previous tabs still appear on startup.
Method 2 – Stop Background Apps From Running:
You can fix this error by stopping the background apps from running after Chrome is closed. Chrome may be set to continue running its background apps after it closed. Some apps can lead to the previously closed tabs reopening again. Disabling this feature can fix this error. To do so:
1.Open the Chrome Settings again.
2.Scroll down until you reach the Advanced option.
3.Click on the Advanced option to open the advanced settings.
4.Keep scrolling down until you reach the System section.
5.Turn off the toggle beside the ‘Continue running background apps when Google Chrome is closed’ option.
Method 3 – Check For Problematic Extensions:
Some extensions in Chrome prevent the tabs to close after Chrome is closed. Check the problematic extension. To check the extensions installed in your Chrome:
1.Open Chrome.
2.Click on the menu button.
3.Move the cursor to the More Tools option.
4.Then select the Extensions option from the new side menu.
5.Now, all the extensions installed in Chrome will open on your screen.
6.If you notice any suspicious extension, then click on the toggle next to it to disable it.
7.After disabling it, check if the issue persists.
8.Remove the extension, if this fixes the issue.
9.Just click on the Remove option below the extension to remove it.
Method 4 – Clear Browser Cache And History:
A corrupted cache and history can also cause this issue, as it is known to be the cause of many bugs. To clear the cache and history in Chrome:
1.First of all open Chrome.
2.Press the Ctrl + Shift + Delete keys on your keyboard.
3.This will directly open the Clear browsing data dialog on your screen.
4.Make sure to select all the elements and change the Time range to All time.
5.Click on the Clear data option to delete the cache and the browsing history.
Method 5 – Reinstall Chrome:
If you have tried all the methods mentioned above, but nothing works then resetting and reinstalling Chrome can fix the issue. Reinstalling is a good option, but if you don’t want to reinstall then reset the Chrome settings. To reset Chrome:
1.Open the advanced settings again.
2.Scroll to the Reset and Clean up section.
3.Select the Restore settings to their original defaults option.
4.Then click on the Reset settings option.
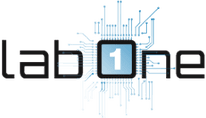 Lab-One Laptop Chip Level Repairing & Laptop Bios Bin File
Lab-One Laptop Chip Level Repairing & Laptop Bios Bin File











