How To Fix Unable To Terminate The Process Error From Task Manager. In this article, you will get to know ways to fix the Task Manager unable to terminate the process.
We use Task Manager to kill the process if a program or file stops responding in Windows. But, sometimes, whenever we try to close a process using Task Manager the “Unable to terminate process” or “Access is denied“ errors pop up. It prevents the Task Manager from terminating the process. Ultimately, we are unable to close programs or files that have become unresponsive.
Read the article to learn how to terminate the processes without using the Task Manager.
How To Fix Unable To Terminate The Process Error From Task Manager?
Whenever the task manager does not terminate the processes, use the below methods to do the task.
Method 1 – Use Alt + F4 Shortcut:
Alt+F4 is the fastest way to terminate most of the Windows. You can use this shortcut to close the unresponsive tabs, when task manager fails to do so. Select the unresponsive window from the Taskbar and press Alt + F4 keys on your keyboard.
Method 2 – Use The Taskkill Command In The Command Prompt:
You can also use the Taskkill command line. You can use the command line to close a process. To do so:
1.Press the Windows + R keys to open the Run utility.
2.Type cmd.
3.Press the Ctrl + Shift + Enter to open an elevated Command Prompt.
4.Then, type the following command:
taskkill /im “process name” /f
5.Here type the actual process name in place of the “process name”.
6.Press Enter.
For example: taskkill /im chrome.exe /f
7.You can find the process name of the unresponsive window in the Task Manager by pressing Ctrl + Shift + Esc.
8.Then, move to the Details tab to check the unresponsive process name
Method 3 – Use WMIC Command Line:
WMIC is a command-line that is used to query Windows Management Instrument entries. It can be used to terminate the unresponsive processes on Windows 10. To do so:
1.Open the elevated Command Prompt again.
2.Type wmic process where name=”process name” delete
3.But remember to add the actual process name and press Enter.
4.Check if the unresponsive process gets terminated or not.
Method 4 – Use PowerShell:
If the Command line does not help you in terminating the processes, then you can use Windows Poer Shell to do the task. To do this task:
1.Right-click on the Start menu.
2.This will open a pop-up menu.
3.Select the Windows PowerShell (Admin) option to open the PowerShell with administrative rights.
4.Type Get-Process.
5.Press Enter to get the list of the process ID numbers of all the active running processes.
6.Locate the unresponsive process.
7.Note down its ID.
8.Type Stop-process -Id “process ID”.
9.Remember to change the “process ID” to the actual process ID you noted previously.
10.Press Enter.
Method 5 – Use Alternative Of Task Managers:
There are many task manager alternatives available on the internet. When the Windows Task Manager fails to terminate the process, use these 3rd party applications to do the task. Process Hacker and Process Explorer are the alternatives to Task Manager. They can display many more system details and include more options than Windows Task Manager.
Process Hacker is the best option. You can use it to debug software, detect malware, monitor system resources, and kill unresponsive processes.
Here is how you can do it:
1.Download and install Process Hacker.
2.Then run the tool.
3.You will see all the active processes listed once you open it.
4.Locate the unresponsive process.
5.Right-click on it.
6.Select the Terminate option to kill the unresponsive process.
You can also use the Process Explorer to terminate the processes. This tool can change the permissions of the processes. If you are facing the “Access Denied” error, then you can use it. It changes the permissions and deletes the process. To fix “Access Denied” error using Process Explore:
1.Download Process Explorer on your PC.
2.Then run the tool.
3.You will need an unzipping app to access the compressed file.
4.After the Process Explorer runs, it will show you a detailed list of the active processes running in the background.
5.Double-click on the unresponsive process.
6.Select the Security tab that appears on your screen.
7.Then, select the Permissions option.
8.Click on Advanced.
9.Select System.
10.Click on your user account from the list.
11.Select the Edit option.
12.Check the Full Control box.
13.Click on the Show advanced permissions option.
14.Check the Terminate box if it is unchecked.
15.Click on OK.
16.Go to the home screen of Process Explorer where all the processes are listed.
17.Right-click on the unresponsive process.
18.Select the Kill Process option.
19.The process should be terminated using Process Explorer.
Method 6 – Reboot Your PC:
You can reboot your PC. The Unresponsive application will work again normally. However, this isn’t exactly a solution but more of a workaround. You can use this method, if none of the above works.
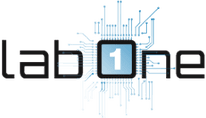 Lab-One Laptop Chip Level Repairing & Laptop Bios Bin File
Lab-One Laptop Chip Level Repairing & Laptop Bios Bin File












