How to Fix Windows 10 System Restore Stuck. In this article, you will learn what is a system restore, how long a System restore takes, and how to fix Windows 10 stuck in System Restore. System restore is used to fix the PC problems and issues. You can easily restore your computer to a specific point. The System Restore procedures of Windows 10, 8, and 7 are almost the same. Let us discuss how to fix Windows stuck on System Restore.
What Is a System Restore Point?
System Restore allows you to revert back your PC to the last working state. If your computer shows errors and problems while starting any application or driver, you can solve this issue by System Restore. Windows creates a restore point periodically. You can also create it manually at any time (if required).
It is important to always create a new Windows 10 system restore point, before installing a new driver or application or running a Windows update. You can run the recent restore point if anything goes wrong.
How Long Does A System Restore Take?
System Restore takes around 30 minutes and an additional 15 minutes for final setup. If it takes a longer time than required, then it will probably have been stuck. Windows 7 system restore time is a little bit more. All the steps in creating and restoring a system restore point are easy to follow.
To know, how to create a System Restore point; read the article.
To know, how to restore Windows 10 to a restore point; read the article.
How to Fix Windows 10 System Restore Stuck?
If your System restore process is stuck for more than 30 minutes, you will see a message on the screen stating; “Please wait while your Windows files and settings are being restored System Restore is initializing“. This happens when Windows System Restore stuck on restoring files and is not moving forward.
Let us troubleshoot how to fix a frozen Windows 10 system restore.
Method 1 – Boot System Restore In Safe Mode:
If the System restore is stuck for over 40 minutes to 1 hour, force shutdown of your computer. Restart it again. Force shutdown was able to fix the stuck issue. However, if the issue is still not resolved, you will need to boot into safe mode. To boot into Safe Mode:
1.Hold the SHIFT key and restart the PC.
2.Keep holding the SHIFT key, while the PC is booting.
3.As you are now in Safe mode, do a SFC scan to check the integrity of the file system.
4.Navigate to the Search bar.
5.Type CMD.
6.Right click on Command Prompt and run it As Administrator.
7.Once you are inside CMD type sfc /scannow.
8.There is a space between sfc and /.
9.Let the check get completed.
10.Try to do the system restore, when the check is completed.
Method 2 – Use Restoration Media:
If the above method does not help, then there is a need to download a fresh copy of bootable Windows 10 and do a recovery from there. Visit Windows official website to download the OS. To do so:
1.Create a bootable device from a good working PC.
2.Then, insert it in the USB or the DVD drive.
3.Select it from the boot priority in the BIOS settings.
4.Then, select Repair Your Computer on the installation screen.
5.Go to Choose an option > Troubleshoot > Advanced Options > Startup Settings > Restart.
6.When PC get restarted press F6 to select the Enable Safe Mode with Command Prompt to start the system restore process.
7.Choose the desired account and enter the password.
8.After entering the CMD, type rstrui.exe on the CMD screen.
9.Now, you can continue the system restoration in safe mode again.
Method 3 – Use Startup Repair:
You can also use startup repair to solve the System Restore stuck issue using the Restoration Media you have created earlier. Force shutdown the PC to interrupt the process. It will fix the corrupted boot manager which is not letting the process complete. To do it:
1.Go to Windows Recovery Environment.
2.Select Choose an option > Troubleshoot > Advanced options > Startup Repair.
3.Let the repair complete.
4.When completed, try the restoration, process once again.
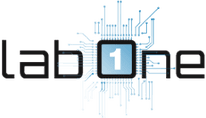 Lab-One Laptop Chip Level Repairing & Laptop Bios Bin File
Lab-One Laptop Chip Level Repairing & Laptop Bios Bin File







