Manage Google Passwords In Chrome. In this article, you will come to know about how to enable the Google password settings and how to manage Google passwords in Chrome. Google Chrome has a setting for saving the passwords of various websites and online accounts. So, whenever you visit any website, you will not have to put the password and username. Chrome will do it automatically on its own.
You can also manage the password settings in Chrome. You can delete, update, and easily decide what to do with them.
How To Enable Google Password Settings?
To enable the password settings, follow the steps given below:
1.Open Chrome.
2.Click on your profile picture.
3.Next, click on the passwords icon (key) to open the Password settings.
4.Enable the Offer to save passwords toggle.
Now, after this, whenever you visit the website and log in to it; Google Chrome will ask you to save the passwords. Click on the save option, otherwise close the prompt.
How To Manage Google Passwords In Chrome?
After enabling the password settings, now you have to learn how to manage the passwords. By using the google password manager, you can add, remove, and export the passwords. You will understand all the features one by one.
-View The Saved Passwords:
The very first thing that you will learn is how to view saved passwords. To do this, follow the steps given below:
1.Launch Google Chrome.
2.Click on your profile picture.
3.Click on the password icon again to open the Password settings.
4.Scroll down and you will see saved passwords in Chrome.
5.You can also check the password by clicking on the eye icon.
-Remove Websites From Never Saved List:
Sometimes, you select various websites from never to save password option. It is listed in Never Saved option. To remove the websites from never save password option, follow the steps given as under:
1.Open the Password settings again.
2.Scroll down. You see the Never Saved list.
3.Find the website you want to remove.
4.Click on the cross icon beside it.
5.Now, you will be able to save the password, whenever you will log in to that website.
-Export Saved Passwords:
If you want to access the saved passwords outside Chrome, then you can export them to the CSV file. To do so, follow the steps given below:
1.Open the Password settings again in Chrome.
2.Scroll down to the Saved Passwords section.
3.Click on the 3 vertical dots icon beside the Saved Passwords option.
4.Select the Export Passwords option.
5.Click on the Export passwords option in the dialogue box.
6.Browse to the location you want to store the backup password’s CSV file.
7.Click on Save.
-Remove Saved Passwords:
If you want to remove any saved passwords from Chrome that you don’t want Google to have that password, follow the steps:
1.Open the Password settings in Chrome.
2.Scroll to the Saved passwords section.
3.Locate the saved password you want to delete.
4.Click on the menu button (3 vertical dots) beside the saved password.
5.Select the Remove option.
-Update Google Chrome Passwords:
If you want to change the password or username of any account, you can update it in Chrome. Click on the link to know how to update the password in Chrome.
How to update passwords in Google Chrome
featured image source: techradar.com
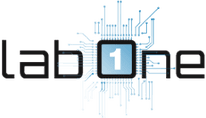 Lab-One Laptop Chip Level Repairing & Laptop Bios Bin File
Lab-One Laptop Chip Level Repairing & Laptop Bios Bin File












