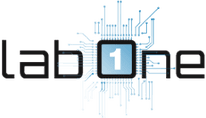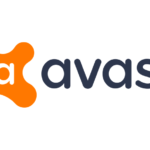How to Format SD Card on Steam Deck. In this article, you will read why you need to format an SD card, method to format an SD card on Steam Deck and a solution if you can’t format SD card on Steam Deck.
Steam Deck has three storage options. These options are 64GB eMMC, 256GB NVMe SSD, and 512GB NVMe SSD. It all depends on your game library and which storage you want to choose. You can also use an SD card to expand your Steam Deck storage capacity to store more games and media files.
You can have multiple SD cards with different games and you can easily remove and insert them as per your wish. You can use an SD card as a backup for your game saves, user settings, and other important data. You will have a copy of your data in case the Steam Deck’s internal storage experiences issues or fails.
Why You Need To Format An SD Card?
Formatting the SD card prepares it for use by setting up or reorganizing its file system. An SD card should be correctly formatted to be compatible with the Steam Deck. It ensures that the device can properly read and write data to the card.
There are many other reasons for formatting the SD card like data loss, inability to save files, inability to access the card, or removing any corrupted data.
How to Format SD Card on Steam Deck?
To format SD card on Steam Deck:
1.SD Card should be inserted into the Steam Deck.
2.Power on your Steam Deck.
3.Click the Steam button.
4.Scroll down and select Settings.
5.Highlight and select System.
6.Locate the section named System Settings on the right side.
7.Click the Format button next to Format SD Card.
8.Then, click the Confirm button.
9.It will take some time.
10.Now, you’ll be able to use the SD card on Steam Deck to install more games
Can’t Format An SD Card on Steam Deck?
Many users have reported that sometimes they are unable to format the SD card from the SteamOS interface. You can remove the SD card and then format it on another device. However, there is another method to switch over to Desktop Mode and form at your SD card.
To do so:
1.Press the Steam button on your Steam Deck.
2.Scroll down and select Power.
3.Highlight and select Switch to Desktop from the Power Menu.
4.Wait until your Steam Deck switches to Desktop Mode.
5.Now, click the Steam icon in the bottom left corner of the taskbar.
6.Search for KDE Partition Manager.
7.Open the KDE Partition Manager app.
8.Select the SD card from the list of connected drives.
9.Right-click on the SD card.
10.Select Unmount from the list of options.
11.Delete the allocated storage on the SD card.
12.Click the Apply button.
13.Reformat the SD card to the MS-DOS format.
14.Click the Apply button.
15.From the drop-down menu, select FAT32.
16.Click the Apply button.
17.When complete, go back to the Desktop.
18.Double-tap the “Return to Gaming Mode button”.